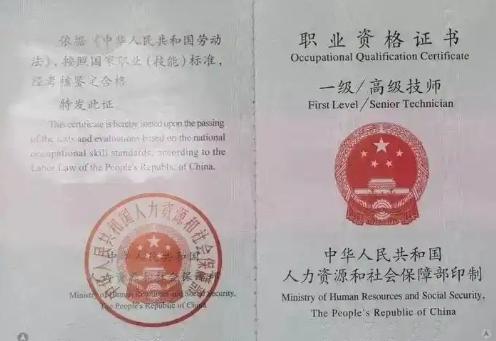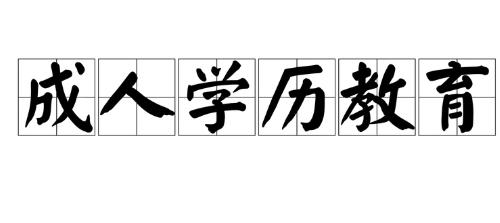在Windows 10操作系统中,用户界面的设计相较于之前的版本有了较大的变化,其中最为显著的一点就是“我的电脑”(或称“此电脑”)图标在默认情况下可能不直接显示在桌面上。这对于刚刚接触Win10系统的用户来说,可能会感到一些不便。通过简单的几步操作,就可以轻松地将“我的电脑”图标调出来,让它重新出现在你的桌面上。
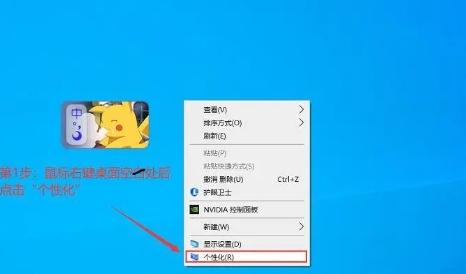
一、通过个性化设置调出“我的电脑”图标
1.打开桌面设置:
确保你的电脑已经解锁并处于桌面状态。在桌面空白处点击鼠标右键,会弹出一个快捷菜单。在这个菜单中,选择“个性化”选项。
2.进入主题设置:
在“个性化”设置窗口中,你会看到多个设置选项,如“背景”、“颜色”、“锁屏界面”等。需要点击左侧的“主题”选项,进入主题设置界面。
3.选择桌面图标设置:
在主题设置界面中,向下滚动页面,找到并点击“桌面图标设置”这一选项。这个选项通常位于页面的较下方,用于控制桌面上显示的图标。
4.勾选“我的电脑”图标:
点击“桌面图标设置”后,会弹出一个新的对话框,里面列出了可以在桌面上显示的图标选项,包括“计算机”(即“我的电脑”)、“网络”、“用户的文件”、“控制面板”和“回收站”。需要勾选“计算机”前面的复选框,点击“应用”按钮,再点击“确定”按钮。
5.查看效果:
完成上述步骤后,回到桌面,你会发现“我的电脑”图标已经成功出现在桌面上了。可以通过双击这个图标来访问你的计算机文件和文件夹了。
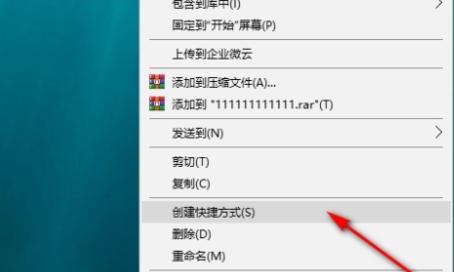
二、通过文件资源管理器创建快捷方式
除了上述方法外,你还可以通过文件资源管理器为“我的电脑”创建一个快捷方式,并将其放置在桌面上。这种方法虽然稍微复杂一些,同样可以达到目的。
1.打开文件资源管理器:
你可以通过点击任务栏上的文件资源管理器图标,或者使用快捷键Win+E来打开文件资源管理器。
2.定位到“此电脑”:
在文件资源管理器中,你会看到左侧的导航栏中有一个“此电脑”的选项。这就是Win10系统中“我的电脑”的新名称。
3.创建快捷方式:
在“此电脑”上点击鼠标右键,选择“创建快捷方式”选项。系统可能会提示你无法直接在当前位置创建快捷方式,可以选择一个桌面或其他文件夹作为快捷方式的目标位置。如果你选择桌面,那么快捷方式就会被创建在桌面上。
4.重命名(可选):
如果你想要为快捷方式设置一个更易于识别的名称,比如“我的电脑”,你可以在桌面上找到这个快捷方式,点击鼠标右键选择“重命名”,然后输入你想要的名称即可。

三、注意事项
1.在进行上述操作时,请确保你的Win10系统已经更新到最新版本,以获得最佳的使用体验。
2.如果你在操作过程中遇到任何问题,比如找不到某个选项或者操作无效,可以尝试重启计算机后再试。
3. “我的电脑”图标在Win10中被称为“此电脑”,两者在功能上是完全相同的,只是名称上的变化而已。